Jump to: e-Editions, Events, Newsletter Subscriptions, Password or email change, Schools and Colleges
For registration help Click here
If you have forgotten your password:
1) On the login page, Click the "Forgotten password >>" link
2) Enter the email address that you used to create your ‘WEBSITE’ account into the box on the right. A new password will then be emailed to that address. You can then change your new password to something more memorable by amending your account details.
IMPORTANT:
If at any time you have logged in using Google or Facebook then you will need to update any details including passwords or email addresses on those accounts and NOT on your account on this site. For more info please read below or click here
Note: If you don't see the email in your 'In Box' check your "Spam/Junk" box.
Passwords - General Info:
Please note that passwords are case sensitive. e.g. "password" is not the same as "Password".
If you are copying a password sent to your email address and pasting this into the password field please make sure that you are not copying/pasting any blank spaces before or after the password i.e. "Password " (blank space after the "d") as these are not easy to spot and will not work.

How to Change Your Password or Email Address:
Password Change:
When you are logged in you can change your password to something easier to remember.
1) In the very top grey bar on the right you will see 'Logged in as YOUR USERNAME' - Click on your name. This will take you into your "My Account" page.
2) Under 'Your login details' - Click the 'Edit' button
3) Under 'Your login details' you will now have the option to choose a new password or change your email address.
4) To change your password enter your current password and enter your new password in the "Change password" field and also in the confirm your new password field
5) Click the 'Save changes' button
Your new password should now work
Email Address Change:
1) If you have not at any time logged in with either Google or Facebook you can change these details by entering your new email address in the Email field and then entering your current password
2) Click the 'Save changes' button
If you have changed your email address your email will remain unchanged until you confirm your new email address by clicking on the confirmation link in the email that is sent to your new email address. So please check your email account.
Using Google or Facebook Accounts to login:
If you have at any time, or in the past logged in with either your Google or Facebook account you need to change details on Google or Facebook and the next time you login these changes will be reflected on this site. Please Note - All it takes is one login to have your account locked to Google or Facebook and then passwords can ONLY be changed on those accounts and NOT in your "My account" on this site. This can also include the postcode/location field which will then become non-editable on this site, so update the city on Google or Facebook to make the change on this site.
If you make changes on Facebook then you will need to login using the "Log in using Facebook" link.
If you make changes on Google then you will need to login using the "Log in using Google" link


Check and Update Daily Email Newsletters Received
You can check your newsletter subscriptions on your "My Account" page
If you want to stop all email newsletters received then you need to unsubscribe from EACH bulletin you receive.
If you are a relatively new user you will be auto subscribed to 4 newsletters during the registration process
* sports latest
* sports most popular
* news latest
* news most popular
If you don't want to receive any of these newsletters then you need to unsubscribe from each of them individually in your "My Account" page (as below).
Example: If you unsubscribe from only two newsletters you still need to unsubscribe the from the other two newsletters. It is best you log into your account on the website and untick the subscriptions manually as below.
When you are logged in you can check and/or change your daily email newsletter subscriptions
1) At the top of the site and towards the right you will see 'Logged in as YOUR USERNAME' - Click on your name. This will take you into your "My Account" page.
2) Under 'Your email newsletters' - select or unselect the newsletters as required
3) Click the 'Save changes' button (YOU MUST SAVE THE CHANGES)
4) You should receive an email confirmation of the change
Your changes should now be saved.
If you have opted out of receiving any daily newsletters you should no longer receive these.

e-Newspaper (or e-Editions)
For access to our online e-Newspapers you either need to be registered for the free editions or subscribed to for the paid for subscriptions.
Once registered for a free e-Newspaper you should receive an email with a link to the new edition on the day that it is published. You can click the publication image in the email and you will then need to login to read that edition.
To read the digital editions you need to have Flash Player installed
See an example of a free edition "login/registration" page here:
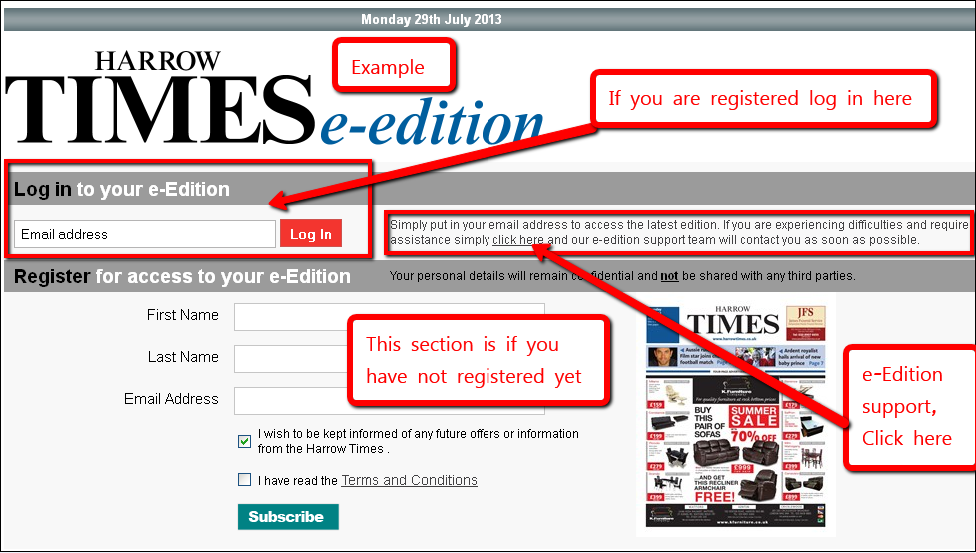
See an example of a paid for subscription login/Subscribe Today page here:
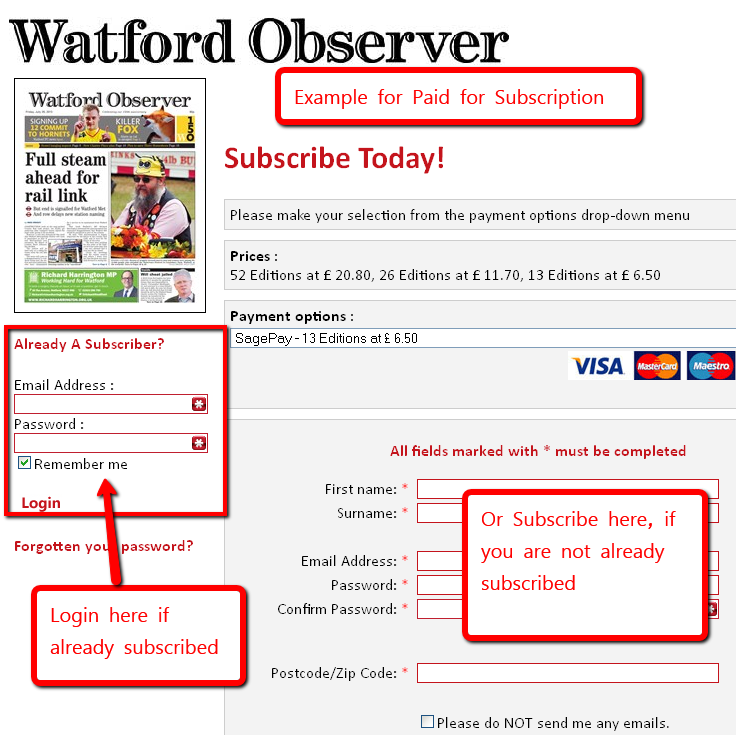
If you are experiencing any issues with opening an e-Edition we will list any known problems below as we find them. Please note that our e-Editions are located and viewed on the third party site provider PageSuite (which you can see in the web address bar).
Generally if you are experiencing problems loading and viewing an e-Edition the first thing to try is to try opening it using a different web browser i.e. Chrome or Firefox, if you are using Internet Explorer. If possible you can also try viewing on a different computer to see if the issue is with your computer, which can often be the case.
You can check the browser and version you are using by clicking Here
Known issues so far:
We have been advised that Internet Explorer 10 will not currently display the e-Editions on Windows 7. IE 10 is for Windows 8.

Events
If you have submitted an event for the first time, as new user you are asked to validate your email address by clicking a link in an email the system sends to you. Once you have validated your email address, future event submissions should 'remember' the previous one, requiring you only to enter new date and time information.
These emails are sent out but sometimes new event submitters report not receiving the validation emails. If these have not ended up in the spam folder then it is possible that the email provider or host hasn't sent these on to the recipient. If this happens then there is nothing that we can do to 'force one through' as further attempts will also be blocked.
If you have not received a validation email, please check to see if your event is showing on site before contacting us here with the event details as below.
Event Edits or Changes
If you have submitted an event to our events section and you need this to be edited or changed please provide the following information:
Open the event so that it shows the full details of the event, then copy the full web address for the event and email that to us here along with details of the changes you require.
If for any reason you cannot find the event then please provide the following:
- Event name
- Event type
- Event Town / Village
- Event date

Schools and Colleges in "Local Info" Section
School and College feeds are pulled from the Dept of Education website.
New School and College additions are only added when new stats are pulled in by the system, normally when the next "feed" comes out from the DoE. This limits the schools which are pulled in and provided to us from the Department of Education in the feed we receive and ones which have valid results (e.g. Key Stage 4).
If a school does not publish their results, or are not on the DoE website they will not be imported with the data we get (irregularly) and as it stands there is little we can do until the next "feed" comes out.
Therefore we cannot advise when a new school or college will be added as we do not know when the next feed will be released.

